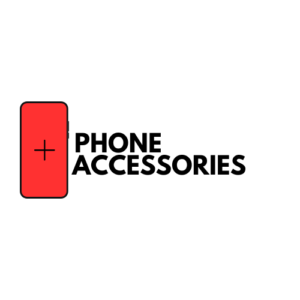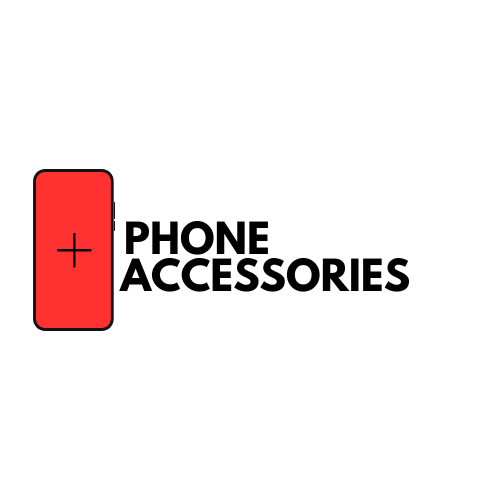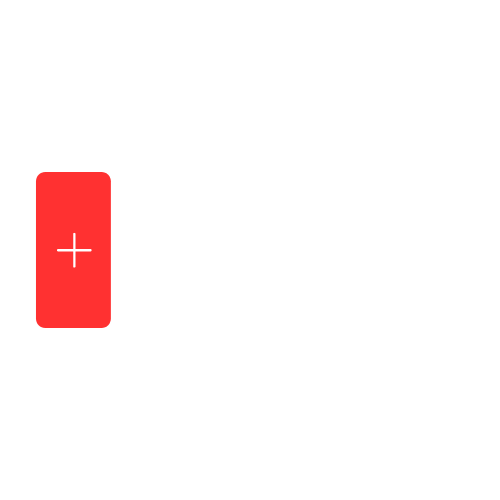How to fix the iPhone black screen?
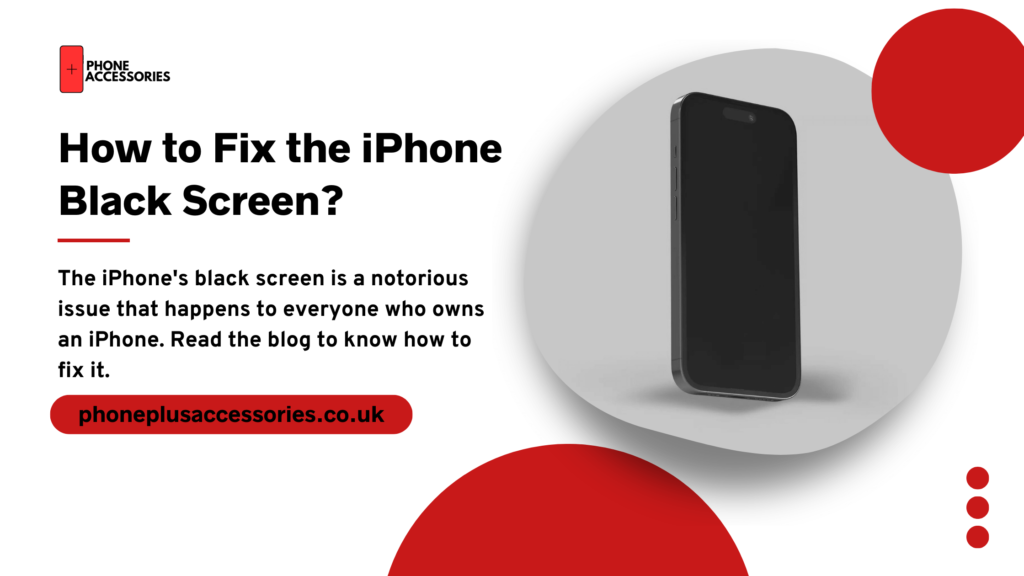
Are you exhausted from dealing with the widely known problem of the black screen of death on your iPhone? It’s frustrating when your iPhone’s screen remains unresponsive, rendering it useless. However, there’s no need to worry! This article explores the causes of this issue and offers effective solutions to fix the problem of the iPhone black screen. By sharing personal experiences and expert knowledge, we will provide step-by-step guidance on assessing your iPhone and recovering your important data. Join us as we tackle the challenge of the black screen of death together. Imagine the disappointment and concern that arise when you pick up your iPhone, only to be greeted by a dark and unresponsive screen.
Your once vibrant and interactive device now seems lifeless, leaving you to wonder if it has fallen victim to the dreaded “Black Screen of Death.” But fear not! In this engaging article, we will uncover the mysteries surrounding this perplexing issue and empower you with the knowledge and strategies needed to revive your iPhone. From exploring the potential causes of the black screen problem to unveiling proven methods for resolution, we will dive deep into iPhone troubleshooting to help you conquer this daunting obstacle. So, get ready for a journey to revive your beloved iPhone from the grips of darkness.
What leads to a black screen on an iPhone?
1. Hardware Problem
One of the main common issues causing the iPhone Black Screen of Death is related to hardware problems. Specifically, the components located between the screen and the motherboard are particularly vulnerable to damage in such situations. This can result in a black screen or the device completely failing to turn on.
There are three primary versions of hardware problems that can occur: impact-related hardware issues, connectivity-related hardware issues, and power-related hardware issues. Impact-related issues are typically caused by drops and vibrations, which can cause small components within the iPhone to become dislodged or damaged. Connectivity-related problems arise from issues between internal components, while power-related issues involve drained or malfunctioning batteries.
An iPhone consists of numerous small components, and if any of them become dislodged or damaged due to a hard drop or continuous vibration, it can lead to a black screen. Additionally, components may be damaged if the device comes into contact with water or another liquid, resulting in the iPhone not turning on. Other hardware-related causes may include poorly connected components, damage from liquid exposure, or drained/dead batteries.
In cases where the iPhone fails to turn on due to hardware issues, there is generally little that can be done by the user. It is recommended to take the iPhone to an Apple Store or authorised service provider for assistance.
2. Software Problem
If no hardware issues are found, then the black screen problem on your iPhone is likely caused by software issues. The display-related software issues that can lead to an iPhone black screen include app compatibility issues, firmware update failures, iOS bugs or incompatibilities, a full iPhone storage, a dead battery, or a broken screen.
Now that you understand the possible causes of your iPhone screen turning black, let’s move on to how you can fix the iPhone Black Screen of Death issue. Unlike hardware issues, some software-related causes can be resolved to fix the black screen problem on your iPhone. The following are the software-related causes that can lead to the black screen issue:
- iOS fails to update to the latest version.
- An app that has crashed and is incompatible with your current operating system.
- Unsuccessful iOS jailbreaking or other system glitches caused by it.
- The occurrence of a major bug in the latest iOS release.
- Insufficient storage on the iPhone, preventing a successful reboot.
By addressing these software-related causes, you have a chance to repair the black screen issue on your iPhone.
(Just a side note if you need software service from experts, you can contact Phone Plus technicians for help at affordable charges.)
How can I learn about the iPhone Black Screen? And how to fix it?
1) Battery Check for Diagnosis
How to know about the iPhone Black Screen? The iPhone relies on a rechargeable lithium-ion battery to power its operations. However, with time and regular usage, the battery’s capacity gradually diminishes, resulting in a decline in battery life. Eventually, the battery may lose its ability to supply sufficient power to the iPhone, leading to various issues, including the Black Screen of Death.
You might solve this problem by taking the following steps:
- Charge your iPhone: Use the original charging cable and adapter to connect your iPhone to a power source. Check that the charging cord and adapter are in excellent working order. Allow at least 15-30 minutes for the device to charge before attempting to turn it on. If the battery was completely depleted, the iPhone would start normally.
- Check for a drained battery: It’s important to determine if your device is truly experiencing the black screen of death or if it’s simply a result of a drained battery. Connect your device to a functioning power source and observe its response. If you see the Apple logo or any other interaction on the screen, it indicates that the issue is resolved. However, if there is no response from the screen or if the device vibrates as if it is charging, it confirms that you are indeed facing the black screen of death.
If the above steps do not work, it may be necessary to replace the iPhone’s battery to resolve the issue.
You may need a new battery for your iPhone if it’s severely damaged. Visit our store or contact us via a call to get battery replacement service from experts.
2) Troubleshoot the App Causing the iPhone Black Screen
App malfunctions can contribute to the black screen of death on iPhones. If your iPhone’s current software is not compatible with a specific app, it can result in a screen malfunction. Perform the following steps to resolve this issue.:
1. Identify the problematic app:
Swipe up or press the home button twice (if available) to view all open apps. Swipe up on the recent apps to identify the app that is causing the malfunction and close it. Once the app is closed, your screen should regain responsiveness.
2. Troubleshoot a problematic app:
If the black screen issue occurs immediately after launching a particular app, it indicates that the app itself is causing the problem. Follow these steps to resolve it:
- Quickly press the ‘Home’ button twice to access the app switcher.
- Swipe left or right to locate the app that is causing the problem then delete it by swiping it away.
- Press the ‘Home’ button again to return to the home screen. Relaunch the app to check if the problem has been resolved.
3. Deal with frequent app crashes:
Sometimes, certain apps may frequently crash, leading to the black screen issue. In such cases, try the following:
- Check if you can invoke the app switcher by swiping up or pressing the home button twice.
- Force quit the suspected apps that could be causing the issue.
- After force quitting the apps, open them again to see if the black screen problem persists.
By following these troubleshooting steps, you can address app-related issues that may cause the black screen of death on your iPhone.
3) Select Force Restart
If you’re experiencing a software issue on your iPhone, performing a force restart can help resolve the problem. This is especially useful when an app or background process has crashed. To restart your iPhone, proceed to follow the instructions below:
- Tap the Volume Up button and quickly release it.
- Tap the Volume Down button and quickly release it.
- Press down the button on the side until you see the Apple logo on your screen.It may take 10 to 20 seconds for the logo to appear, depending on the crash.
Once your iPhone restarts, you can remove any app that caused the crash or update the app if a newer version is available.
It’s also important to note that if your screen is black and you’re unable to see the charge percentage, it’s advisable to charge your device before performing a force restart. If the charge is low or at zero, the screen may blackout completely, preventing the phone from turning on. Charge your device for at least 30 minutes before attempting a force restart. If your iPhone doesn’t show any charging indicator when connected to the charger, force restart the device while it is plugged in and then allow it to charge normally.
Performing a force restart is a common troubleshooting step recommended by experts for software or hardware issues. It helps clear the device’s short-term memory and allows it to start fresh without removing any data. This action can resolve problems caused by problematic apps or malfunctioning system processes. The specific steps for force restarting may vary depending on your iPhone model.
4) Use iTunes to Restore Your iPhone
If previous solutions didn’t work, you can try performing an iOS restore using iTunes as an advanced fix for your iPhone black screen issue. This method is suitable for complex problems when other attempts have failed. Connect your iPhone to a computer with iTunes, enter recovery mode by following specific steps based on your iPhone model, and choose to update or restore your device. It’s important to note that restoring in recovery mode won’t erase your data, but the process may take longer and require reconnection if your device disconnects. If all else fails, considering advanced fixes like recovery mode can be helpful. Regularly backing up your iPhone is recommended to have recent data to restore from.
iPhone 8 or later on and iPhone SE (second and third generation):
- Click and immediately release the Volume Up and Volume Down buttons in that order.
- Hold down the Side button till you notice the recovery-mode screen. It might require up to ten seconds for recovery mode to display.
iPhone 7 and iPhone 7 Plus
- Hold down the Side and Volume Down buttons at the exact same time.
- Continue to hold until you get the recovery mode screen.
iPhone 6s or earlier and iPhone SE (1st generation)
- Hold down both the Home and Top (or Side) buttons at the exact same time.
- Press the button down until the recovery mode screen appears.
While in recovery mode, you can update your operating system or recover a backup to the iPhone. In these circumstances, it is essential to carry out an iPhone backup from time to time. If anything goes wrong, it’s important to have a recent backup to recover from if things go wrong.
5) Consider DFU Restore
If the previous solution of using Recovery mode to restore your iPhone hasn’t worked, you can try the more advanced DFU (Device Firmware Update) mode restore. However, this method should be approached with caution as it carries the risk of potentially bricking your iPhone if not done correctly. It is recommended to avoid this step unless you are confident in performing it. Here are the steps to follow:
- Restart your computer and ensure a fresh start. Use a lightning connection to link your iPhone to your laptop.
- On your iPhone, press and hold the Side button. While holding the Side button, also press and hold the Volume Down button. If you see the Apple logo, you have failed and need to release all buttons and start again.
- If you do not see the Apple logo, release the Side button while continuing to hold the Volume Down button.
- Once iTunes displays a message indicating that it has detected your iPhone, release the Volume Down button. Follow the on-screen instructions to complete the DFU mode restore process.
- Note that if your iPhone displays the “Plug into iTunes” message on the screen, it means you are not in DFU mode, and you need to start over. It is recommended to seek assistance from an Apple expert who is experienced in performing DFU mode restores if you are attempting it for the first time.
Remember that the DFU mode restore is a powerful troubleshooting step that erases all data on your iPhone and instals the latest iOS version. It is crucial to back up your iPhone before proceeding and exercise caution when performing this restore.
If you are not sure if you can do it by yourself, consider taking the help of an iPhone expert. Feel free to book an appointment with one of our Phone Plus technicians.
Get your iPhone Black Screen Fixed by Phone Plus & Accessories!
Dealing with the iPhone black screen issue can be resolved by understanding its possible causes and employing effective solutions. Simple steps like charging the device or force restarting it often help. Troubleshooting problematic apps or restoring the iPhone using iTunes can address software-related causes.
Phone Plus & Accessories is an ultimate destination for all types of electronics and devices located in Worcester, United Kingdom. We can help you with new gadgets or repairing old ones, and can assist with any brand of electronics.
We offer several ways for you to have your device repaired, whether you want to visit us, send it by post, or request a home appointment. Our customer support team is always available, 24/7, so you can contact us anytime, anywhere.
If you need help, don’t hesitate to call us!
Share to :